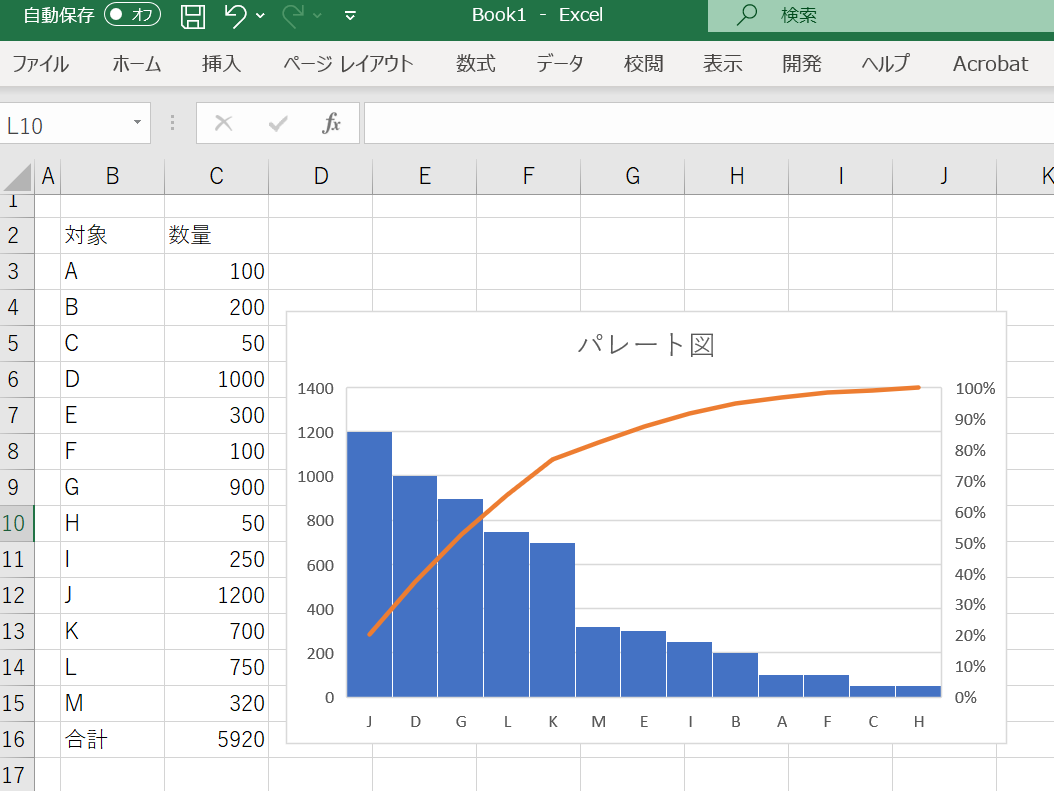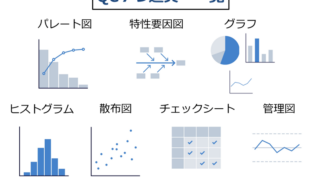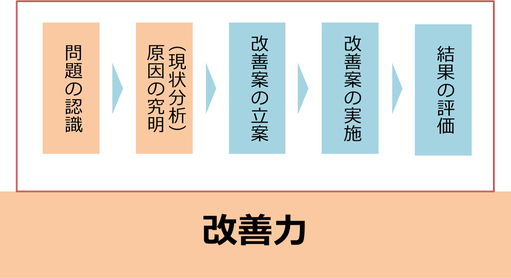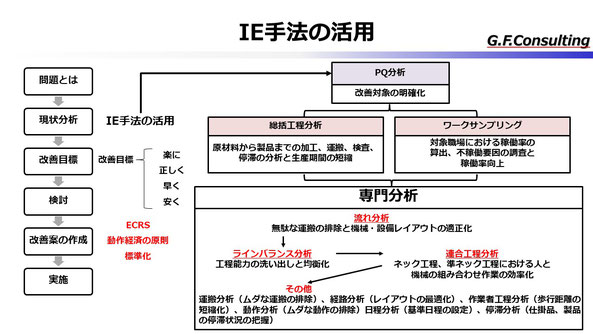誰でも簡単PQ分析!Excelでのパレート図の作り方についてお話します。
パレート図を用いたPQ分析をする事で現状の問題点や原因を発見しやすくなり、改善が進みます。
現場改善をしたくても何から手を付けていいかわからない事はありませんか?
PQ分析では、改善効果が大きいものを判別したり、原因の傾向を見たりと大活躍します。
パレート図は品質管理で活用されるQC7つ道具に含まれるものです。
Excelを使えばPQ分析のためのパレート図を簡単に作れます。是非挑戦してみてください!
パレート図を用いたPQ分析とは
PQ分析のPは製品、Qは量の意味です。
簡単に言えば製品を量の多い順に比べて比較し、分析するものです。
ライン生産、セル生産、機能別生産などの生産方式を決める際に使用されていました。
製品の中で量の多い物からライン生産⇒セル生産⇒機能別生産といった形で生産方式を決定します。
我々コンサルタントはこれを問題・原因発見に使っています。
単純に量が多い物は1個当たりの改善が進めばその分効果が大きくなるというのも見た目で判断できます。
上位の製品たちをグループ化して共通点を探すといった事もしやすいです。
PQ分析と同じパレート図を様々なデータで作る事で見えてくる事が非常に多いです。
一番よく使うグラフの一つですし、グラフ自体は簡単ですので、是非挑戦してみましょう。
パレート図のExcel操作方法
早速分析のためのグラフを作っていきたいと思います。
使用するのはエクセルです。私はoffice365を使用しています。
基本的には操作は同じかと思いますが、違っていたらすみません。
データ収集
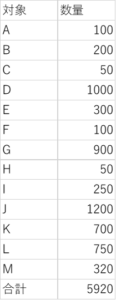
こんな感じで対象と数量を表にしてください。
おそらくすでに資料はお持ちの方が多いと思います。
ただグラフ化していない事が非常に多く、資料が活用されていません。
既存のデータを使用してグラフ化できるようにお話していきます。
並び替え
並び替えはデータタブ内のフィルタ機能を使っています。
グラフ化したい箇所を選択してフィルタコマンドを押します。
数量側のフィルタボタンを押すと昇順、降順と出てくるので、降順を指定すれば、数字の大きい順に並べ替えされます。
合計などは行を空ければ問題ありませんし、フィルタ内のチェックボックスを外す事で並べ替えの対象から外す事も出来ます。
グラフ化
グラフ化は挿入タブ内のおすすめのグラフボタンを押します。
おすすめのグラフでパレート図を選択するだけでグラフ化する事が出来ます。
バージョンが古い方は直接パレート図を探して頂ければよいかと思います。
パレート図では先ほど紹介した並べ替えが一つのキーになっています。
並べ替えしていないと認識するときと認識できない時があるようです。
グラフの見方
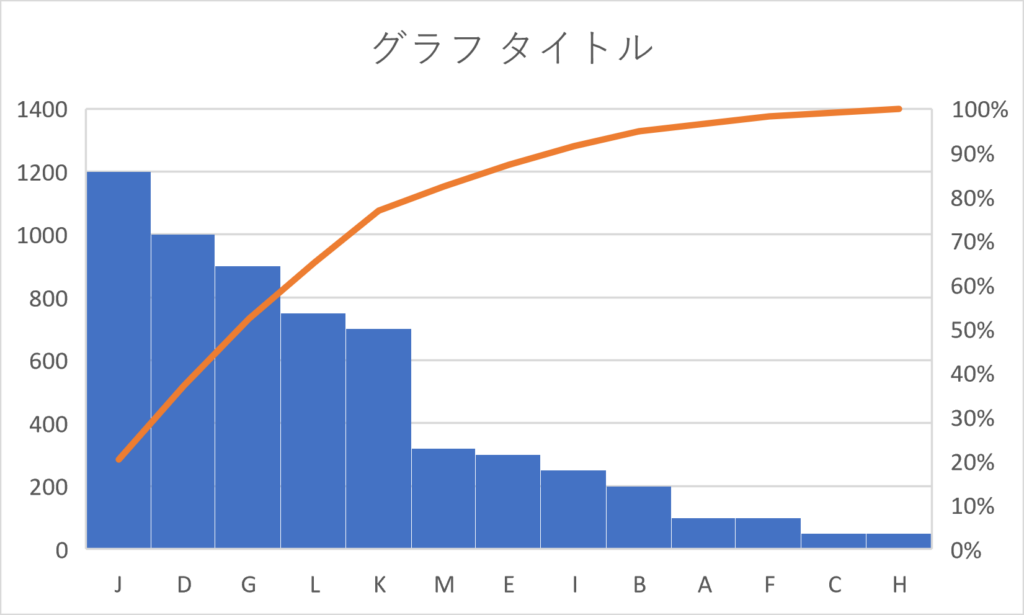
パレート図では左側に数量のメモリ、下側に対象名、そして右側に構成比の%がメモリとなっています。
まず左側の大きい方からJDGLKについてみていきます。
こちらとM以下には大きな差がありますね。
ですので、JDGLKを改善対象と出来るかを分析していきます。
例えば、JDGLKの共通点を探しグループ化できないか検討します。グループ化できるようであれば、その共通点の問題を見つける事で改善策が見えてきます。
また構成比が折れ線グラフで表されていますので、全体の何%について分析対象とするといった事も考える事が出来ます。この場合上位5種で全体の80%を押さえる事が出来る事になります。
全体の80%が改善対象で、改善効果が10%見込める場合は、80%×10%で8%の全体改善効果として表す事が出来ます。
直結する費用や、利益にこの%をかける事で金額で試算する事が出来ますので、非常に便利です。
グラフ化の良いところはイメージがしやすく、計算せずに分析が出来る事です。
簡単に作れますので、グラフ化し分析してみましょう。
まとめ
誰でも簡単PQ 分析!パレート図で何でも見える化についてお話しました。
PQ分析については、製品と生産量の関係を分析するものというお話をしています。
パレート図の作り方については、データ収集、並べ替え、グラフ化の順で行う流れを動画も交えてお話しました。
最後にグラフの見え方と簡単な分析方法や改善効果の試算についてお話しました。
分析についてはそこから何が見えてきて、どんな事が言えるかが重要です。
データのいう事実からその奥にある真実にたどり着く事が必要となります。
何となくではなく、トコトン考える。
まずはグラフ化して新たな気づきが得られたら一歩前進です。
簡単ですので、是非やってみてください。